无线局域网是什么?
WLAN是Wireless Local Area Network的简称,指应用无线通信技术将计算机设备互联起来,构成可以互相通信和实现资源共享的网络体系。无线局域网本质的特点是不再使用通信电缆将计算机与网络连接起来,而是通过无线的方式连接,从而使网络的构建和终端的移动更加灵活。
它是相当便利的数据传输系统,它利用射频(Radio Frequency;RF)的技术,使用电磁波,取代旧式碍手碍脚的双绞铜线(Coaxial)所构成的局域网络,在空中进行通信连接,使得无线局域网络能利用简单的存取架构让用户透过它,达到“信息随身化、便利走天下”的理想境界。
在无线局域网WLAN发明之前,人们要想通过网络进行联络和通信,必须先用物理线缆-铜绞线组建一个电子运行的通路,为了提高效率和速度,后来又发明了光纤。当网络发展到一定规模后,人们又发现,这种有线网络无论组建、拆装还是在原有基础上进行重新布局和改建,都非常困难,且成本和代价也非常高,于是WLAN的组网方式应运而生。
WLAN起步于1997年。当年的6月,第一个无线局域网标准IEEE802. 11正式颁布实施,为无线局域网技术提供了统一标准,但当时的传输速率只有1~2 Mbit/s。随后,IEEE委员会又开始制定新的WLAN标准,分别取名为IEEE802.11a和IEEE802. 11b。IEEE802. llb标准首先于1999年9月正式颁布,其速率为11 Mbit/s。经过改进的IEEE802. 11a标准,在2001年年底才正式颁布,它的传输速率可达到54 Mbit/s,几乎是IEEE802. llb标准的5倍。尽管如此,WLAN的应用并未真正开始,因为整个WLAN应用环境并不成熟。
WLAN的真正发展是从2003年3月Intel第一次推出带有WLAN无线网卡芯片模块的迅驰处理器开始的。尽管当时的无线网络环境还非常不成熟,最为发达的美国也不例外。但是由于Intel的捆绑销售,加上迅驰芯片的高性能、低功耗等非常明显的优点,使得许多无线网络服务商看到了商机,同时11 Mbit/s的接入速率在一般的小型局域网也可进行一些日常应用,于是各国的无线网络服务商开始在公共场所(如机场、宾馆、咖啡厅等)提供访问热点,实际上就是布置一些无线访问点(Access Point,AP),方便移动商务人士无线上网。
经过了两年多的发展,基于IEEE802. llb标准的无线网络产品和应用已相当成熟,但毕竟11 Mbit/s的接入速率还远远不能满足实际网络的应用需求。
在2003年6月,经过两年多的开发和多次改进,一种兼容原来的IEEE802. llb标准,同时也可提供54 Mbit/s接入速率的新标准-IEEE802. 11g在IEEE委员会的努力下正式发布了。
第四代无线网络802. 11n和第五代无线网络802. 11ac标准,它们既可以工作在2.4GHz频段也可以工作在5 GHz频段上,传输速率可达600 Mbit/s(理论值)。
第六代无线网络技术(IEEE 802.11.ax)由Wi-Fi联盟正式命名为Wi-Fi6(2.4GHz)和Wi-Fi 6E(6GHz)[6]。该标准为无线局域网的IEEE标准(WLAN)802.11.ac的下一代,该标准的主要目的是提高高密度场景中每个区域的吞吐量,如办公室、购物中心和住宅公寓。相较于802.11.ac,802.11.ax的标准速率提升了37%,吞吐量提升300%。

怎样建立无线局域网?
1、两台电脑都装有无线网卡、还有驱动安装正常;
2、选择其中一台性能(CPU、内存)好一点的作为服务器,插上网线;
3、保证服务器能正常上网
4、设置有线适配器的IP地址为手动,不要自动的(有些朋友不懂,这里话多点,1)查看IP地址:开始-设置-控制面板-网络连接,右键单击“本地连接X”-状态,选择“常规”旁边的“支持”页面,看到IP地址了吧,记下来(如我的,IP地址:192.168.1.88,子网掩码:255.255.255.0,默认网关:192.168.1.1),不要关闭;2)设置IP地址:选择“常规”页面,点击“属性”打开属性页面,看中间“此连接使用下列项目”,拖动右边的滚动条(如果有的话),左键双击“Internet 协议(TCP/IP)”或选择它,点击“属性”打开(TCP/IP)属性页面,选“使用下面的IP地址”,将刚才记下的IP依次填好,下面“首选DNS服务器”填默认网关(如我的:192.168.1.1),“确定”关闭一个窗口,不要动,往下跟着我来)
5、这一步是关键之一,选择“本地连接X属性”窗口的最后一个页面“高级”,看中间“Internet 连接共享”,两个都勾选上,“设置”里面我的是默认没改,如果不放心就全选好了,“确定”关闭本窗口;(注:如果中间没有“Internet 连接共享”,那么是因为你电脑上的其它网络连接已经全部勾选了,先确定吧,然后把其它的网络连接去掉去掉“Internet 连接共享”,到这里的方法是一样的,就不说了,记得点“确定”)
6、服务器无线连接IP设置,同样设置IP地址,IP地址的网段千万不能和有线的一样,这点也关键,否则就搞不成了,网关和DNS用有线网卡的IP地址(如我的:IP地址:192.168.205.100,子网掩码:255.255.255.0,默认网关:192.168.1.88,首选DNS服务器:192.168.1.88(注意:这里的网关和DNS必须用有线网卡的IP地址)),记得点一次“确定”关闭窗口,不要关闭“无线网络连接X属性”窗口
7、选择“无线网络连接X属性”窗口的第二个页面“无线网络配置”页面,勾选“用配置我的无线网络设置”,点“新建”或“添加”打开“无线网络属性”窗口,网络名(SSID)自定义填一个(如:NEUSOFT-P2P-LINK),勾选去掉“自动为我提供此密钥”,往上看,填“网络密钥”和“确认网络密钥”(如:NEU88,NEU88,记得密码只是5位),还没完,接着看下面,勾选上“这是一个计算机到计算机(特定的)网络;没有使用无线点”,点击两次“确定”关闭窗口,OK,服务器设置完成
8、其它终端电脑设置就要简单点了,都只是设置无线网络适配器(如同事的:IP地址:192.168.205.200,子网掩码:255.255.255.0,默认网关:192.168.205.100,首选DNS服务器:192.168.205.100(注意:这里的网关和DNS必须用服务器无线网卡的IP地址)),其中192.168.205.200的200不能和其它终端或服务器的100一样哦(废话),点一次“确定”,在“无线网络连接X属性”窗口选择“无线网络配置”页面,勾选“用Windows配置我的无线网络设置,这又是一个关键,OK,记得点“确定”关闭窗口。
9、连接到无线网络,右键单击“无线网络连接X”图标,选择“查看可用的无线连接”,点“刷新网络列表”,在右边应该能看到服务器发出的信号“NEUSOFT-P2P-LINK”,选中它,点右下角“连接”,输入密码:NEU88,NEU88,“连接”,提示“Windows 正在连接到‘NEUSOFT-P2P-LINK’网络,请稍候”,OK,关闭所有窗口,搞定!
10、上网了,如果还有问题,那先考虑所有的笔记本电脑或带无线网卡的电脑防火墙禁止相互访问,如我的:(设置瑞星防火墙,系统设置-可信区,添加:可信区名称:无线对接可信区,本地地址:所有地址,对方地址:任意地址(不知你设置在什么范围,根据个人情况,不推荐)或地址范围(192.168.1.0,192.168.255.255),“确定”,下面选择可信区服务:全选上,退出。









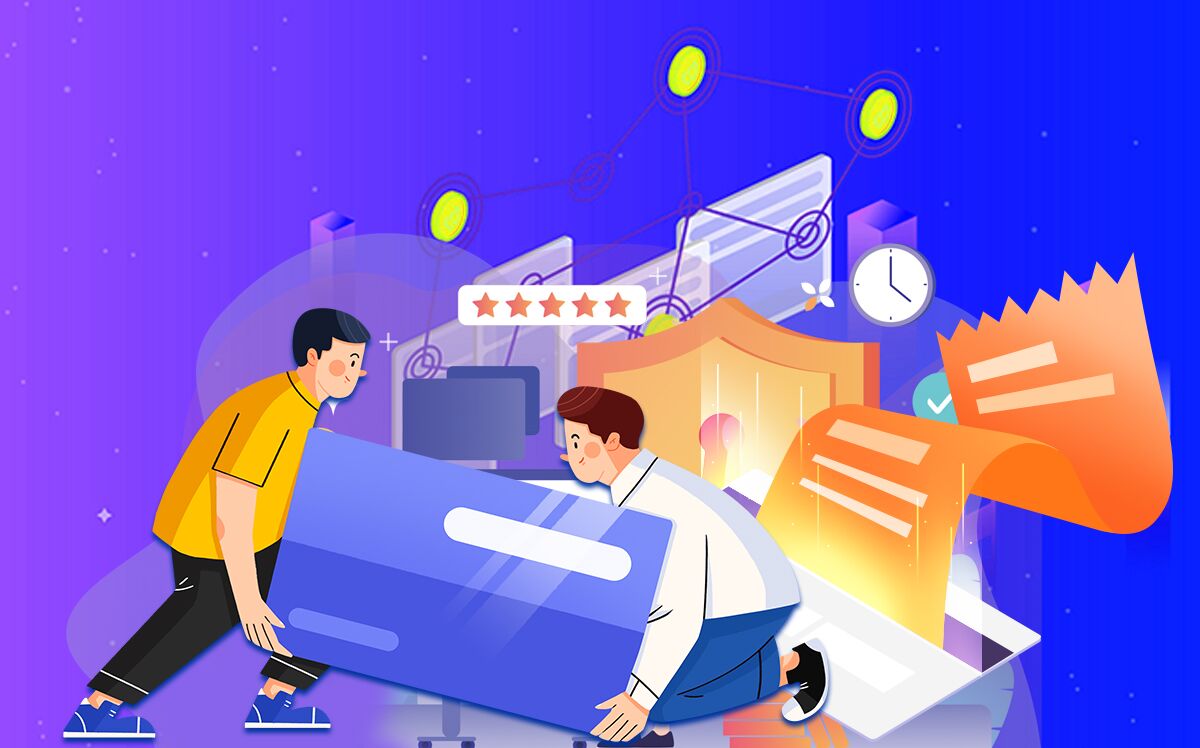
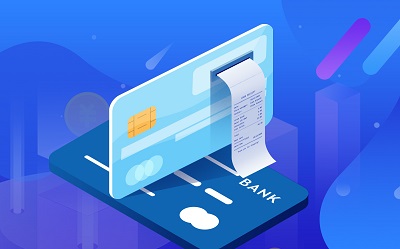









 营业执照公示信息
营业执照公示信息